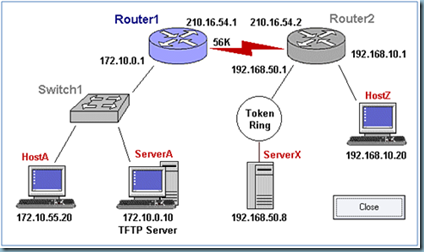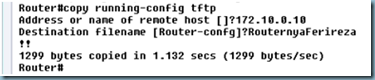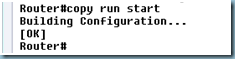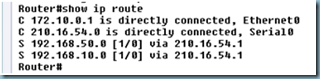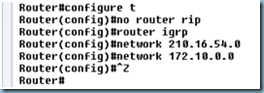Sumber :
Di copy dari :
http://rat-boyz.blogspot.com/2008/02/berbagi-pengalaman-dibidang.html
Sumber menurut sumber : Ilmukomputer.com
Bagaimana cara menjadi technical support yang handal, dalam sebuah
perusahaan yang berskala menengah ke bawah ? Seperti yang kita tahu,
perusahaan skala menengah minim akan budget IT, namun banyak juga
perusahaan besar yang tidak menerapkan infrastruktur IT nya dengan baik,
sebagai technical support mungkin kira slalu merasa bingung, tidak ada
masa depan, seperti tukang servis, dan kalimat lainya yang membuat kita
jadi tidak bersemangat untuk bekerja dan berkarir melalui jalur
tersebut.
Jika sekarang dalam situasinya kita menjadi seorang support onsite, pada
sebuah perusahaan, sanggupkah kita menjawab semua ini:
sanggup kah kita menghandle 100PC lebih ?
sanggpukah kita memaintain keseluruhanya ?
sanggupkah kita memaintain server dan aplikasinya ?
jika kita bekerja sendiri atau maksimal 2 orang ?
kalau saya yang di berikan pernyataan seperti itu, saya akan bilang
sanggup, karena saya mengikuti model infrastruktur IT seperti yang ada
di bawah ini, dengan model ini diharapkan seorang teknikal support akan
lepas dari rutinitas nya, dan bisa lebih bereksplorasi untuk memajukan
sistem IT perusahaan, tampa harus terikat dengan rutinitas,
dan meluangkan banyak waktu.
12 hal yang harus kita perhatikan adalah :
1. Sentralisasi Aplikasi
Beberapa hal yang patut kita perhatikan untuk membuat sentralisasi
aplikasi ini maksudnya adalah untuk memudahkan client pc memanfaatkan
sumber daya secara bersama-sama misalnya saja antivirus server
Membuat antivirus menjadi tersentral sangatlah baik untuk menghemat
koneksi internet, sehingga, masing masing client pc tidak perlu
mengupdate antivirus / antispywarenya langsung ke internet, cukup
melalui server saja, walaupun begitu kita tidak harus membeli antivirus
server, kita bisa pakai antivirus yang free (spt calmav, avg free, dsb),
hanya saja kita perlu mengetahui skematik cara kerja proses update
antivirus, dan kita bisa membuat batch file yang akan di letakan di
schedule task client pc.
Pada dasarnya, model kerja proses update antivirus itu mirip-mirip, ada
yang def nya terdiri dari 1 file, 1 folder, ada yang beberapa file, ada
yang di zip dsb, sehingga intinya kita hanya perlu mengkopikan definisi
tersebut ke client pc, masalahnya kita perlu mencari tahu file-file apa
saja yang di update oleh antivirus sewaktu dia sedang melakukan proses
update koneksi ke internet, untuk mencari itu, gunakan software untuk
memonitor file (ada banyak freeware di google, ketikan saja “file
monitor” ) jadi, folder def antivirus itu bisa di share melalui
jaringan, dan pc client bisa membuat map langsung ke folder tersebut,
sehingga di pc client jangan lupa untuk memasukan batch file kedalam
schedule task dan atur waktu update client tersebut.
Untuk membuat map / tidak, hanya akan mempermudah proses pembuatan batch
filenya saja, sedangkan untuk proses membuat batch file diperlukan
kemampuan batch dos programming (windows) dan shell (dilinux), untuk
lebih detail nya bisa merujuk ke artikel saya sebelumnya tentang batch
file.
Print Server
Selain itu, kita bisa membuat shared printer juga di server ini baik itu
ke printer langsung ataupun ke pdf server, kita tinggal install
aplikasinya dan share langsung, sehingga ini akan menghemat biaya untuk
membeli print server yang bisa seharja 1 jt-an DHCP dan domain
controller atau kalau komputernya memadai kita bisa buat dhcp server dan
domain, built in di 1 tempat.
2. Data Center
Untuk menghemat spesifikasi komputer dan menjaga keamanan data,
sebaiknya di buat sebuah data center kecil atau bisa disebut juga dengan
NAS ( Network Attach Storage) bentuk NAS ini ber variasi, ada yang built
in, dan ada yang bikin sendiri, kalau mau bikin sendiri sangatlah mudah,
bisa dengan windows ataupun dengan Linux, kalau windows memberikan
kemudahan pengaturan hak akses untuk folder yang langsung terintegrasi
dengan domain controller, begitu juga linux, mungkin kesulitanya
terletak pada saat proses upgrade kita harus meng set mounting drive
baru dan membuat samba lagi kedalam nya.
Untuk membuat NAS ini gunakan saja PC dengan spesifikasi se adanya, dan
di sesuaikan OS nya, kalau pentium 2, bisa pakai LINUX NAS LITE, atau
kalau spesifikasinya lebih memadai dan ada licens windows 2000 bisa
pakai Windows saja.
Spec hardware Rekomendasi saya adalah:
Pentium 3 processor 800 – 1ghz
RAM 256 – 512mb
SATA / PATA Controller Card (pci)
Harddisk sebanyak2 nya (sesuaikan dengan kebutuhan anda)
Ethernet card
Windows 2000
Minimum
Pentium 2
Ram 128
SATA / PATA Controller card (pci)
Harddisk
Ethernet card
Linux NAS LITE
untuk grafis nya, pilih yang ada saja, atau kalau mau mencari di toko,
bisa memilih grafis seken yang paling murah, karna kita tidak
membnutuhkan grafis yang memadai disini, onboard lebih bagus.
sedangkan NAS yang built in sudah mulai banyak dipasarkan, dengan harga
yang tidak begitu mahal, menyediakan berbagai interface USB, LAN, dan
bahkan ada yang Sudah support dengan USB LAN dan FIREWIRE, dan ngga
tanggung tanggung, ada juga yang didalamnya sudah ada disk nya, yang
bisa di upgrade.
biasanya untuk NAS box yang built in ini untuk mengkonfigurasinya
melalui media web interface, core engine nya juga berbasis linux kok,
biasanya di dalamnya sudah ada ftp server, web server, folder access
management, dll, sebelum membeli cek dulu feature yang di butuhkan untuk
ke depanya, supaya tidak menyesal di kemudian hari
Selain itu, jangan letakan mp3 atau file streaming di dalam NAS ini,
karena kinerjanya akan mengalami penurunan disaat banyak yang men
streaming file, dan proses fragmentasi filenya pun akan cepat meningkat,
dan kitapun akan kerepotan nantinya.
Dengan menggunakan model seperti ini, ini akan menghemat disk yang ada
di pc client, kalau kita merakit pc client kita bisa pilih disk yang
20Gb (kalau masih ada), karena untuk data mereka tidak perlu simpan di
pc nya, sentral kan saja, akan lebih mudah. sehingga dengan adanya NAS
ini kita bisa:
menyimpan data dan hak aksesnya berdasarkan seseorang, group, dll Kita
bisa meletakan aplikasi portabel untuk troubleshooting pc Menyimpan
kumpulan driver / update dan patch os terbaru dan kesemuanya itu
tersentral
3. Backup Center
Untuk backup center ini secara fungsional kita harus memilikinya, kita
boleh gunakan NAS kita (limit budget) untuk itu atau kita membuat 1 NAS
lagi yang isinya Backup data, Backup ini bisa juga di gunakan untuk
membackup NAS yang sudah ada sebelumnya, maklum saja, kalau NAS nya
berbasis Linux, dan di map oleh windows, pada saat terkena virus ini
akan membahayakan data yang ada didalam NAS tersebut, jadi walau
bagaimanapun backup ini sangat berperan penting.
selain itu, data internal client pc pun butuh di backup, semisalnya
tidak tertolong lagi dan harus di reformat, misalnya data outlook,
profile, favorite, dsb, jadi kebutuhan backup ini sangatlah penting
untuk kelangsungan kerja ruang lingkup sistem.
jadi dapat disimpulkan fungsi utama dari backup ini adalah:
Untuk membackup image. Image adalah replika sebuah partisi yang di
kompress kedalam 1 file, Maksudnya adalah,
buatlah sebuah image dari sebuah komputer yang baru di fresh install,
masukan semua default software yang ada beserta konfigurasi nya, sebagai
contoh:
install lah pc baru yang kosong dengan aplikasi berikut :
drivers
office
antivirus
antispyware
codec
printer
image viewer
pdf viewer
win-amp
firefox browser + plugin
VNC Server
ip Identify tools
konfiguration file (misalnya, batch file untuk update antivirus, untuk
backup data, untuk map network drive, dan lainya)
lalu, gunakan norton ghost, untuk membuat image pada partisi tersebut,
untuk proses pembuatanya bisa gunakan minipe windows live cd, nah
nantinya file image itu dapat disimpan di dalam backup drive, dan pada
saat ada pc yang komputernya tidak tertolong lagi, kita dapat
mengembalikan pc dengan waktu yang sangat cepat tampa harus menginstall
ulang, tentunya untuk memudahkan proses restorasi OS yang sudah rusak
namun untuk itu kita harus membuat ftp server pada backup drive untuk
memudahkan proses transfer file image ke komputer yang akan di restore.
Untuk membackup file-file konfigurasi
File-file penting user yang akan di reinstall ulang pc nya dapat
disimpan disini batch, library, outlook pst, addressbook, favorite, dll.
Untuk memabackup NAS Sebelumnya walau bagaimanapun data center adalah
aset data yang harus di lindungi, karena semua user datanya tersimpan di
dalam data center, sehingga backup NAS itu sendiri pun diperlukan, jika
masing masing NAS (Data center dan Backup) terdapat service ftp di
dalamnya kita bisa menggunakan FTP Synchronizer untuk membackup kedua
server tersebut, atau dengan bacth file hanya dalam hitungan klik
4. Remote System
Remote system akan sangat bermanfaat bagi para teknikal support yang
memiliki klien pc yang agak banyak, ini akan menghindari masalah mondar
mandir yang mungkin akan menjadi keluhan pada it tech support, sehingga
untuk itu dengan adanya VNC server kita tinggal meremote pc client yang
bermasalah, tampa harus mengunjungi pc tersebut,
sungguh penghematan energi yang baik.
Kita tinggal menerima telepon, mendengar keluhan, dan meminta ip
addressnya berapa (jgn lupa meletakan program untuk menampilkan ip
address di systray untuk memudahkan) dan kita tinggal kirim koneksi vnc
ke user dan nanti nya user tersebut akan menerima popup akses untuk
permintaan akses koneksi (hal ini patut di lakukan agar user merasa aman
kalau pc nya tidak di remote secara silent), setelah di terima kita siap
memperbaiki masalah.
Untuk beberapa hal yang ridak bisa di remote barulah mau tidak mau kita
harus datang ke onsite nya, untuk melihat masalahnya, misalnya tidak mau
boot, blank screen, dan hardware error
5. Report dan Dokumentasi
Setiap kasus yang / problem, baik atau yang sudah di selesaikan maupun
yang belum, kita harus membuat laporanya, dan tindakanya, hal ini sangat
penting untuk atasan kita, kalau kita kerja dengan baik dan ada
laporanya. Selain itu, jika ingin lebih baik lagi, terapkan lah sistem
ticketing untuk pekerjaan kita, sehingga hal ini memudahkan kita untuk
membuat laporan laporan masalah dan kerusakan, namun untuk membuat
sistem ini di perlukan web server apache, php dan
mysql, kita bisa menggunakan server kita sebelumnya yang sudah ada untuk
aplikasi ini, karena banyak sekali aplikasi ticketing yang beredar di
sourceforge.net yang gratis dan bisa di gunakan dan di manfaatkan, yang
di dalamnya sudah mencakup knowledbase ticket sistem, user profuile dan
lainya, dan aplikasi ini kebanyakan berbasis web. Untuk server nya,
secara instan bisa di install lewat windows dengan menggunakan xaamp
atau appserv, begitu juga di linux.
Apa kegunaan ticketing ini ? maksud dari ticketing adalah sebuah tiket (
tapi bukan tiket perjalanan ) yang di dalamnya menjelaskan status
mengenai pekerjaan kita, dalam tiket tersebut terdapat dekripsi masalah
yang kita hadapi, status nya bagaimana, pending, resolve, new, cancel
ataupun close, sehingga dengan web base tiketing sistem ini, user bisa
lihat antrian nya, status masalahnya sampai dimana, kapan selsai nya,
apa saja yang akan dikerjakan oleh IT berikutnya, progressnya gimana,
sehingga IT tidak akan terkesan ngga kerja, dan laporan nya pun akan
jelas.
Jika tidak memungkinkan (atau terlalu rumit untuk dilaksanakan), kita
bisa buat ticketing sendiri, dalam excel misalnya, dan kita bisa letakan
di dalam NAS dimana akses nya untuk user lain hanya bisa Read saja, dan
untuk memudahkan user tersebut, letakan saja shortcut di desktop yang
akan mengarah ke NAS untuk melihat status tiket excel kita.
Untuk hal hal yang memerlukan persetujuan atasan, misalnya saja
penambahan harddisk, kalau ticket berbasis web sangatlah mudah, kita
tinggal mengirimkan status tiket web ke atasan kita untuk di approve via
e-mail, sedangkan jika menggunakan ticketing excel, kita bisa
mengirimkan e-mail dengan memberi links yang langsung mengarah ke ticket
yang
harus di approve oleh bos kita, dengan mereply e-mail kita.
Sehingga dengan demikian sistem laporan kita akan menjadi bagus dan
rapih. selain tiketing, kita juga harus mendokumentasi, dokumentasi ini
di Indonesia adalah hal yang paling buruk dan banyak orang yang malas
dengan mendokumentasi / men data. Yang harus kita dokumentasi adalah,
masalah, jenis jenis masalah, dan cara menanganinya (kalau sudah di
tangani) kita bisa simpan dixcel lagi, atau kalau dengan menggunakan
sistem tiketing sudah ada di dalamnya langsung (jadi kita tidak perlu
mengisi 2x), selain itu kita juga harus mendokumentasi konfigurasi
sistem yang ada di kantor, mulai dari ip address, server, username
tujuanya adalah, jika suatu saat kita tidak ada, ( cuti ) kita tidak
akan di ganggu oleh telpon kantor, selain itu, jika kita men train
karyawan baru, anggap lah tidak memadai skillnya, kita bisa berikan
dokumentasi itu padanya untuk di pelajari atau jadi bahan acuan.
Beberapa field standar tiketing excel adalah:
No kasus
IP address
Nama
Problem
Status
Keterangan
sedangkan untuk dokumentasi nya
No dok
Problem
Solve
Keterangan
kita bisa update tiap bulan sebagai laporan hasil kerja kita kepada
atasan. jika lebih kreatif, silahkan di kembangkan di excel dengan lebih
baik, jika perlu di ms access.
6. Software Management
Untuk mengatur pc agar seragam kita harus mem pack software software
yang kita beli dengan baik, kita bisa meletakan software software
tersebut kedalam data center kita, dan sebaiknya gunakanlah software
yang sudah legal, atau setidaknya usahakan lah untuk menggunakan
software yang free dahulu. Kita harus menentukan software apa apa saja
yang akan di butuhkan oleh user standart misalnya saja office, 7zip,
winamp, avg free, ms framework, ip tools, vnc, firefox, acrobat reader
dsb
Sehingga setiap client akan memiliki keseragaman sistem. dan untuk
software yang sudah kita lisensi, simpanlah kedalam bagian report dan
dokumentasi, mengenai register nya, product code nya,dll nya, sehingga
data kita akan menjadi rapih dan teratur.
Jika user meminta software tertentu kita bisa install kan lewat VNC.
Rekomendasi saya untuk Standar Office software adalah :
- Windows.
- Office
- Acrobat reader
- antivirus
- antispyware
- image viewer
- codec
- VNC server
- ip systray tools
- YM
- Firefox
- Set Auto IP (dhcp)
- Set Auto Update antivirus dan antispy to server (batch to schedule task)
- Set Auto scan interval (batch to schedule task)
- Set AutoBackup UserProfile (batch to schedule task)
- Set Auto Map Network Drive Printer (batch)
- Set Join Domain
- Set to print server (batch)
- Set to print PDF Server (batch)
- that’s it, make as image, and deploy to all pc.
7. Live CD
Terkadang live cd sangat kita butuhkan untuk menangani kasus OS yang
bermasalah misalnya tidak mau boot, sehingga kita harus merestore OS
tersebut, atau mengscan antivirus, atau juga membackup, untuk proses
semacam itu kita bisa gunakan linux Live cd, atau windows live cd.
Live cd adalah sebuah cd yang memungkinkan kita untuk merunning OS yang
berasal dari CD, CD tersebut secara fisik akan membuat sebuah ram drive
dan menempatkan sebagian data penting nya kedalam ramdrivenya dan kita
bisa merunning OS dari CD tersebut tampa adanya OS kita, di dalamnya
biasanya tedapat banyak utility yang sangat
berguna untuk troubleshooting.
Gunakanlah minipe MAS Edition, ataupun Linux Live CD untuk hal ini, akan
sangat membantu kita.
Jika komputer client tidak dilengkapi dengan cd rom, kita bisa
memindahkan live cd kita kedalam usb flashdisk 512-1gb dan kita bisa mem
boot melalui usb itu (untung untung motherboardnya bisa boot via usb)
8. Portable Apps Software
Ada banyak aplikasi portable yang bisa kita manfaatkan untuk
mentroubleshoot masalah, software portable ini bisa kita simpan di NAS
kita, dengan begitu, jika kita harus ke onsite, dan membutuhkan software
khusus kita tidak harus membawa cd program atau usb yang berisi program,
cukup bawa akses portable software tersebut dari jaringan dan semuanya
selesai, beberapa aplikasi portable yang ada seperti contoh
IP-Tools_SFX
Network Scanner
Angry IP scanner
AdapterWatch
xp-AntiSpy
HDDlife portable
Norton Disk Doctor portable
Ultimate MBRGUI
Sysinternals Process Explorer
dst
jika ingin mencari portable software, ketikan saja “portable software”
ke google, banyak sekali aplikasi yang dijadikan software, jika tidak
menemukanya, silahkan e-mail ke saya, saya akan upload kan server saya
secara cuma cuma
9. Automation
Untuk menghindari proses yang sama berulang ulang, silahkan buat
automatisasinya, hal ini akan menghindarkan kita dari proses rutinitas
yang akan membuat kita bosan dengan pekerjaan kita yang berulang ulang,
misalnya saja
update antivirus,
update anti spy
backup NAS ke Backup Drive
backup data user ke backup drive
memberi folder akses
membuat user baru
setting ip network
auto shutdown pc client
dan hal kecil lainya
Semuanya bisa dilakukan secara otomatis melalui batch file windows xp
atau shell scripting di linux, mengenai batch file windows xp, dapat di
pelajari di tutorial saya sebelumnya tentang batch file.
Kalau semuanya bisa dilakukan dengan 2x, bayangkan, begitu mudah nya
kita mengelola ruang lingkup sistem komputer kita.
10. Spare Device
Hal ini banyak yang di abaikan banyak perusahaan, tidak mau menyimpan
spare device, kebanyakan perusahaan lebih memilih menunggu device yang
rusak dan menunggu proses order dulu untuk menyelesaikanya, hal ini
menyebabkan user kehilangan waktu kerja dan user akan mengalami kerugian
efisiensi kerja, sehingga untuk itu seorang it technicall support
seharusnya menyimpan beberapa spare peralatan untuk mengganti device
yang tiba tiba mengalami kerusakan sehingga akan menghilangkan downtime
kerja user.
Beberapa peralatan yang biasanya harus di spare untuk pc client yang
rakitan:
Harddisk
RAM
Ethernet card
PowerSupply
dan VGA
Dan atur aja untuk jumlahnya masing masing, dan sekali lagi, semuanya
terdata dan terdokumentasi.
11. R&D
Dengan menggunakan Virtual Server
Kira kira itulah yang media yang tepat untuk seorang teknikal support,
dengan memiliki komputer dengan spek yang canggih ( ram, prosesor, dan
harddisk yang besar ) memungkinkan kita untuk mengadakan research
mengenai kebuthan kebutuhan yang kira kira nantinya akan di butuhkan
untuk masa mendatang, karena walau bagaimanapun, perusahaan itu sudah
seharusnya berkembang, bersamaan dengan berkembanganya perusahaan
berkembang juga infrastruktur IT dari yang sederhana menjadi yang lebih
kompleks lagi.
Dengan adanya virtual server, kita bisa melakukan test server, bisa
melakukan test konfigurasi, test software, dan lainya, tampa harus
mengganggu infrastruktur yang sudah kita buat sebelumnya, sehingga
pekerjaan kita akan lebih nyaman dan lebih baik, dan kemampuan kita pun
akan selalu ter update karena kita selalu memilki media untuk
bereksperimen.
Walaupun ini hanya eksperimen bukan berarti kita tidak mencantumkanya
kedalam laporan, ini pun harus di buat, sebagai prestasi dari apa yang
sudah kita developmen kan selama ini.
12. Internet gateway
Khusus untuk internet gateway, kita bisa menggunakan router khusus atau
server khusus (bergantung dari koneksi ke luar nya apa), salah satu
model internet gateway yang baik adalah filter lah port yang tidak di
gunakan, gunakan saja port port yang sudah di tentukan, sehingga
memudahkan kita untuk mengatur komputer user kita untuk terhindar dari
trojan, spyware, dan program program penyusup lainya, sehingga dengan
memfilter port akan meningkat kan kemanan sistem jaringan di perusahaan
kita.
Beberapa port yang biasanya di buka adalah :
- http
- https
- ssh
- YM
- pop
- smtp
- dan port lainya
Kita bisa menggunakan linux untuk router, atau kita bisa gunakan windows
juga, semua itu bergantung dari kita, mana yang mudah untuk kita
konfigurasi gunakanlah hal itu Dengan Mengimplementasikan model semacam
ini, beban kerja teknikal support akan lebih ringan, lebih banyak waktu
untuk membuat report, lebih banyak waktu untuk melakukan riset, lebih
banyak waktu untuk melakukan hal yang lebih penting dengan meng
automatisasi rutinitas, semoga membantu.
Sumber: Ilmu Komputer